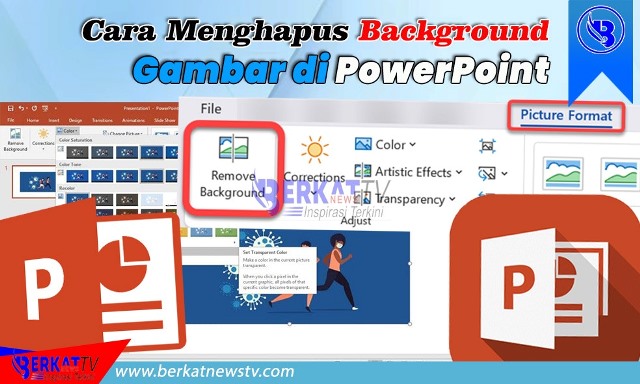BerkatnewsTV. Menghapus background gambar di PowerPoint dapat memberikan tampilan yang lebih profesional dan menarik pada presentasi Anda.
Berikut adalah langkah-langkah untuk melakukannya.
- Buka PowerPoint dan Pilih Gambar
Pertama, buka PowerPoint dan pilih slide di mana Anda ingin memasukkan gambar. Klik ‘Insert’, lalu ‘Pictures’, dan pilih gambar yang ingin Anda gunakan. Pastikan gambar yang Anda pilih memiliki background yang jelas dan berbeda dengan objek utama, ini akan memudahkan proses penghapusan background.
- Pilih ‘Remove Background’
Setelah gambar dimasukkan, klik pada gambar untuk memilihnya. Kemudian, pergi ke tab ‘Format’ dan klik ‘Remove Background’. Ini akan membuka alat penghapus background yang sangat berguna.
- Atur Area Penghapusan
PowerPoint akan secara otomatis mencoba mengidentifikasi bagian gambar yang harus dihapus. Anda bisa menyesuaikan area penghapusan dengan menarik titik-titik di sekitar gambar. Jika ada bagian yang tidak terpilih dengan benar, Anda dapat menggunakan opsi ‘Mark Areas to Keep’ dan ‘Mark Areas to Remove’ untuk memperbaiki seleksi.
- Simpan Perubahan
Setelah Anda puas dengan seleksi Anda, klik ‘Keep Changes’. Ini akan menghapus background dan hanya menyisakan bagian gambar yang Anda inginkan.
Dengan Menghapus Background Gambar di PowerPoint, Anda bisa membuat gambar Anda berbaur dengan slide dan meningkatkan estetika presentasi Anda. Selain itu, ini juga bisa membantu Anda menyampaikan pesan Anda dengan lebih efektif. Selamat mencoba.(*)